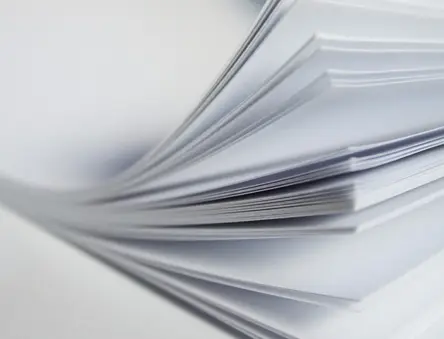Neste artigo mostraremos como poupar papel ao imprimir; tudo o que precisamos fazer é aproveitar o papel ao máximo. Com isso, certamente a natureza ficará muito agradecida – e o bolso também!
Aprenda como poupar papel ao imprimir, fazendo apenas alguns ajustes. Dessa forma, torna-se possível aproveitar muito mais o papel, sem prejudicar a qualidade do texto e a acuidade visual do leitor.
Assista ao vídeo-tutorial abaixo, mostrando como fazer tudo que será mostrado em texto, a seguir, passo a passo:
Passo 1: Configuração do papel e das margens
Nosso primeiro passo será a configuração do papel e das margens. O documento deve ficar com a margem mínima permitida, com exceção da esquerda, que deve ter pelo menos 0,60 cm para que o espiral da encadernação não perfure qualquer parte do texto.
As medidas das margens mínimas são as seguintes:
Superior: 0,16 cm; | Esquerda: 0,31 cm; | Inferior: 1,44 cm; | Direita: 0,31 cm.
Para acessar o campo, devo clicar na guia “Layout da Página” e depois em “Margens”; quando a lista suspensa se abrir, escolho “Margens Personalizadas”, como mostram as setas na imagem abaixo:
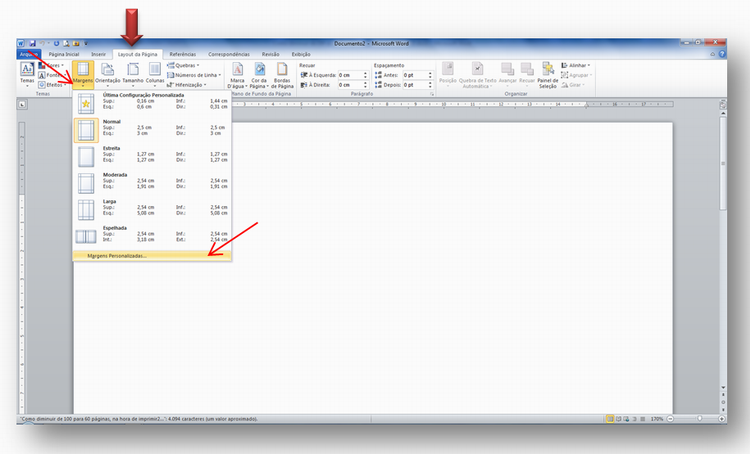
Após clicar em “Margens personalizadas”, a janela abaixo aparecerá.
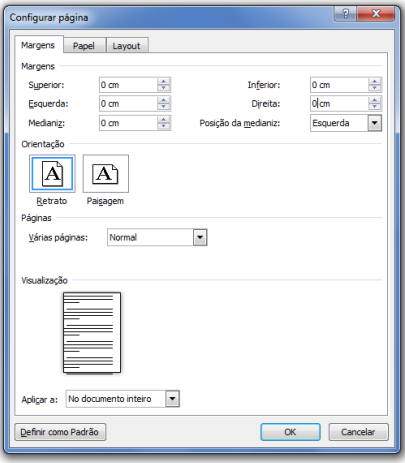
Para que o documento fique com as margens mínimas automaticamente, pode-se aproveitar um recurso de correção das margens, oferecido pelo Word. Basta inserir “0” nas quatro margens do documento, como está ilustrado na figura acima.
Após clicar “Ok”, o Word exibirá a seguinte mensagem:
“Uma ou mais margens foram definidas fora da área de impressão da página. Escolha o botão ‘Corrigir’ para aumentar as margens apropriadamente.“

Ao clicar no botão “Corrigir” (imagem acima), automaticamente as seguintes margens mínimas serão inseridas em seus respectivos campos: Superior: 0,16 cm; Esquerda: 0,31 cm; Inferior: 1,44 cm; Direita: 0,31 cm.
Se tiver que encadernar seu documento, sugerimos que a margem “Esquerda” fique com 0,60 cm, como exibido na imagem abaixo.
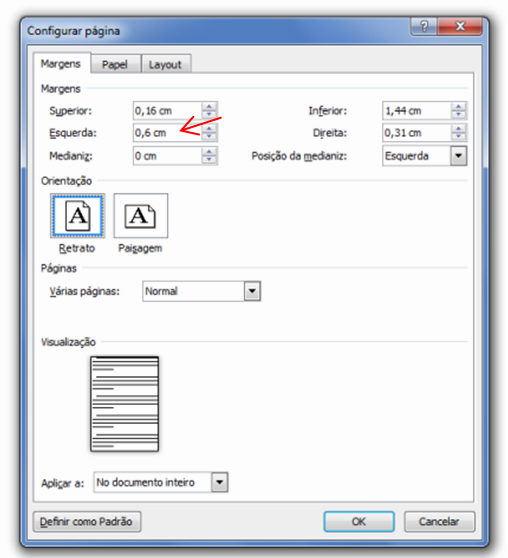
Passo 2: Espaçamento entre linhas e entre parágrafos
O espaçamento entre as linhas deve ser o “Simples”. Para isso, basta selecionar todo o texto (teclando “Ctrl+T”) e, em seguida, teclar “Ctrl+1”.
Outra forma de alterar o espaçamento é, após selecionar tudo, clicar com o botão direito sobre a seleção e escolher “Parágrafo”. Na janela que se abrir, no campo “Espaçamento entre linhas”, deve-se escolher o “Simples”.
No campo espaçamento, em “Antes” e em “Depois” deve ficar zerado.
Agora, ainda nesta janela, deve-se clicar na guia “Quebras de linha e de página”. Nesta guia, desmarque a seleção “Controle de linhas órfãs/viúvas”. Com isso, o Word não tentará mais controlar as linhas das páginas.
Lembre-se que para que essas alterações surtam efeito, antes se deve fazer a seleção total do documento com o comando “Ctrl+T”, conforme foi dito acima.
Passo 3: Diminuindo o espaçamento entre caracteres
Pra finalizar, podemos novamente selecionar todo o documento, clicar com o botão direito sobre a seleção e escolher “Fonte”.
Na janela que se abre, clique na guia “Espaçamento de caracteres”.
No campo “Espaçamento” escolha o tipo “Condensado”.
Ao escolher “Condensado”, o lado direito desse campo (o campo “Por”) automaticamente será preenchido com a medida de “1 pt”. Para que o texto não fique muito junto, dificultando a leitura, diminua essa medida para 0,9 pt (ou 0,8 pt).
Agora que já sabe como poupar papel ao imprimir, você poderá diminuir significativamente o número de páginas do seu documento, sem alterar o tamanho original da fonte e sem dificultar a leitura.
Se você gostou desse artigo, pode baixá-lo em formato PDF e guardá-lo onde desejar.
Pode também compartilhá-lo com seus amigos em redes sociais. Para isso, copie este link vermelho e cole-o na sua timeline do Facebook: https://mundoescrito.com.br/como-poupar-papel-ao-imprimir/
Certamente eles vão gostar de saber que também podem contribuir com a natureza, economizando árvores e dinheiro!